MikroTik RouterOS™ adalah sistem operasi dan yang dapat digunakan untuk menjadikan komputer menjadi router network yang handal, mencakup berbagai fitur lengkap untuk network dan wireless.
Langkahnya burn file ISO MikroTik RouterOS™ ke CD.
1. Install Mikrotik OS
- Siapkan PC, minimal Pentium I juga gak papa RAM 64,HD 500M atau pake flash memory 64
- Di server / PC kudu ada minimal 2 ethernet, 1 ke arah luar dan 1 lagi ke Network local
- Burn Source CD Mikrotik OS masukan ke CDROM
- Boot dari CDROM
- Ikuti petunjuk yang ada, gunakan syndrom next-next dan default
- Install paket2 utama, lebih baiknya semua packet dengan cara menandainya (mark)
- Setelah semua paket ditandai maka untuk menginstallnya tekan “I”
- Lama Install normalnya ga sampe 15menit, kalo lebih berarti gagal, ulangi ke step awal
- Setelah diinstall beres, PC restart akan muncul tampilan login
2. Setting Dasar Mikrotik
Langkah awal dari semua langkah konfigurasi mikrotik adalah setting ip. Hal ini bertujuan agar mikrotik bisa di remote dan dengan winbox dan memudahkan kita untuk melakukan berbagai macam konfigurasi
- Login sebaga admin degan default password ga usah diisi langsung enter. Gantilah dengan ip address anda dan interface yg akan digunakan untuk meremote sementara
Seting mikrotik ada 2 cara yaitu dengan TEXT dan Winbox.
Di sini akan saya terangkan seting mikrotik dengan Winbox.
Langkah setting Mikrotik dengan TEXT
Mari kita mulai dengan asumsi proses install sudah berhasil
1. Setelah install Mikrotik sudah OK, selanjutnya masukkan IP sembarang untuk remote.
Misal
ip address add address 192.168.1.254 netmask 255.255.255.0 interface ether2
Kemudian buka browser dengan alamat IP tadi, dan download Winbox
2. Buka Winbox yang telah di download tadi ( Lihat gambar 1 ).
3. Di tampilan Winbox, pada kolom Connect To masukkan no IP tadi (192.168.1.254) dengan
Login : admin password : kosong. Kemudian klik tombol Connect ( Lihat gambar 2).
4. Login ke Mikrotik Via Winbox berhasil ( Lihat gambar 3 ).
5. Klik IP —> ADDRESS ( Lihat gambar 4 ).
6. Ini adalah tampilan dari address ( Lihat gambar 5 )
7. Kemudian masukkan IP public (dari ISP) ( Lihat gambar 6 ).
8. Ini daftar IP pada 2 ethernet ( Lihat gambar 7 ).
9. Setting Gateway, IP —> Routes ( Lihat gambar 8 ).
10. Masukkan IP GATEWAY (dari ISP) ( Lihat gambar 9 ).
11. Hasil ROUTING ( Lihat gambar 10 ).
12. Masukkan Primary DNS dan Secondary DNS (dari ISP) Kemudian klik Apply dan OK ( Lihat gambar 11 ).
13. Setting MASQUERADE ( Lihat gambar 12 ).
14. Klik IP —> Firewall ( Lihat gambar 13 ).
15. Kemudian pilih NAT
16. Pada tab General pada Chain pilih srcnat, pada Out. Interface pilih ether1, pada tab Action pilih masquerade ( Lihat gambar 14 ).
17. Kemudian klik Apply dan OK
18. Selesai
 |
| Gambar 1 |
 |
| Gambar 2 |
 |
| Gambar 3 |
 |
| Gambar 4 |
 |
| Gambar 5 |
 |
| Gambar 6 |
 |
| Gambar 7 |
 |
| Gambar 8 |
 |
| Gambar 9 |
 |
| Gambar 10 |
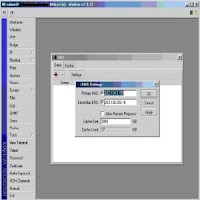 |
| Gambar 11 |
 |
| Gambar 12 |
 |
| Gambar 13 |
 |
| Gambar 14 |





Tidak ada komentar:
Posting Komentar